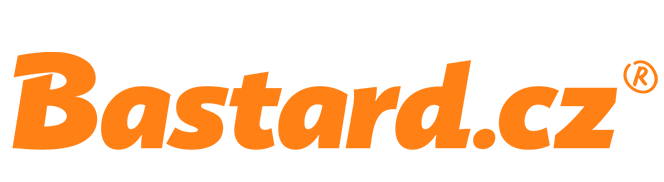Jena: Využití perokresby při tvorbě vektorové grafiky v Corel Draw

- Skica + perokresba
- Skenování
- Import + Převod do „bmp“
- Vektorizace
- Rozdělení + úpravy
- Vrstvení + barvy
- Finiš
Způsobů, jak vytvořit návrh ve vektorové podobě je mnoho. V tomto tutoriálu vám popíš můj oblíbený způsob tvorby (upozorňuji, že pracuji v programu Corel Draw X3 a některé věci a nástroje se mohou lišit od jiných verzí). Protože mi vždy šlo lépe kreslení na papír než v počítači, začal jsem vymýšlet, jak toho využít při tvorbě návrhů na trička. Jako nejsnazší způsob mi přišla perokresba.

Tužkou si zhruba načrtneme obrázek. Poté technickým perem nebo černým fixem vytáhneme obrysy. Důležité je dotahovat černé linky k okrajům. Je dobré kreslit na co největší formát např. A4, aby obrázek neztratil příliš na kvalitě při následné vektorizaci.
Hotovou perokresbu naskenujeme do počítače. Případné nedostatky lze odstranit nebo dokreslit po naskenování v běžném programu na úpravu fotek nebo v malování.

Otevřeme si Corel Draw a naimportujeme naskenovaný obrázek (Soubor > Importovat). Poté přejdeme do Corel Photo-Paint (označíme importovaný obrázek a klikneme na Upravit rastr – tato možnost je dostupná pouze pokud máte s Corelem Draw nainstalovaný i Corel Photo-Paint). Následně upravíme obrázek na černobílý (Obrázek > Převést na černobílý > Perokresba). Práci uložíme a vrátíme se do Corel Draw.
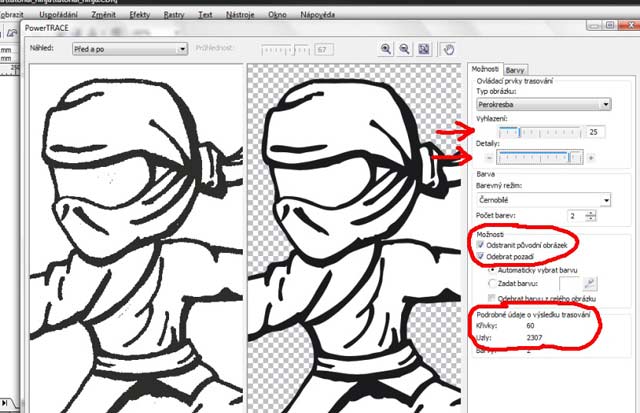
Nyní můžeme 1bitový obrázek snadno vektorizovat. (označíme obrázek > Trasovat rastr > Perokresba). Nastavíme si pro nás optimální úroveň detailů a vyhlazení a máme zvektorizováno.
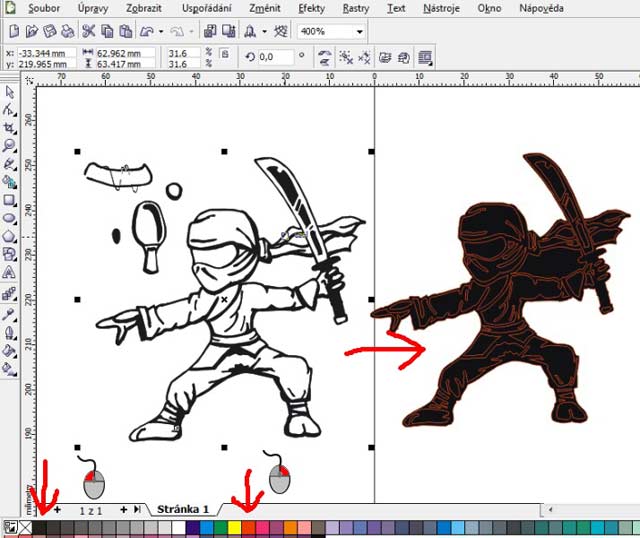
Dále již budeme pracovat s vektory, uzly a vrstvami. Pro jednodušší práci obrázek přebarvíme na jednotnou barvu a kontrastně obarvíme obrysy dílů (označíme objekt a vybereme barvu na paletě: kliknutím levým tlačítkem volíme barvu výplně, pravým tlačítkem barvu obrysu).
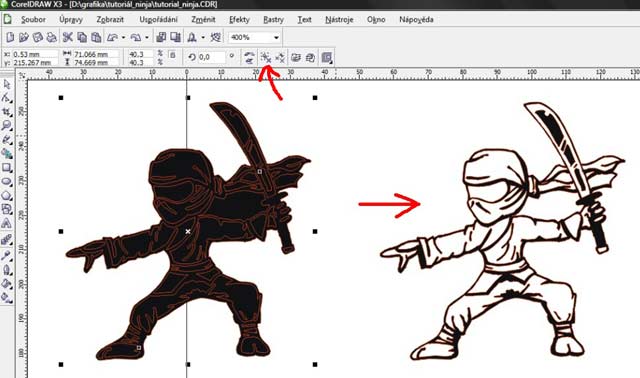
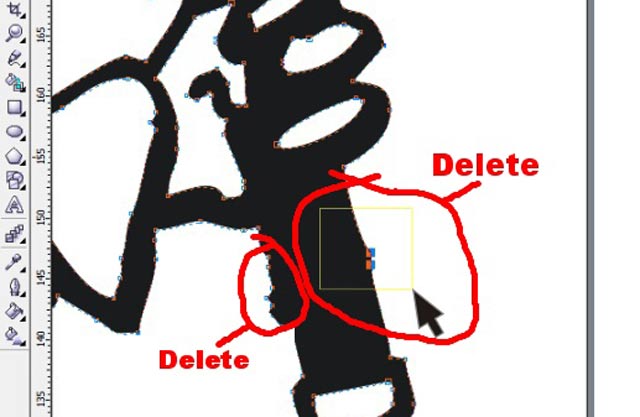
Zrušíme skupinu, (označíme postavičku > Změnit > Zrušit skupinu), abychom mohli pracovat s jednotlivými objekty. Po rozdělení odstraníme všechny objekty kromě obrysu pro snadnější upravování. Provedeme odstranění přebytečných uzlů a doladíme křivky podle potřeby a libosti (dvojklik na vybraném objektu – dostaneme se tak do tvarového režimu a můžeme mazat a natáčet jednotlivé uzle).
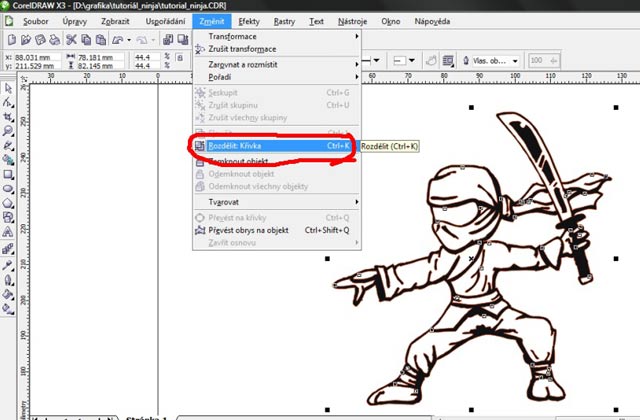
Označíme obrys a provedeme rozdělení (Změnit > Rozdělit: křivka).
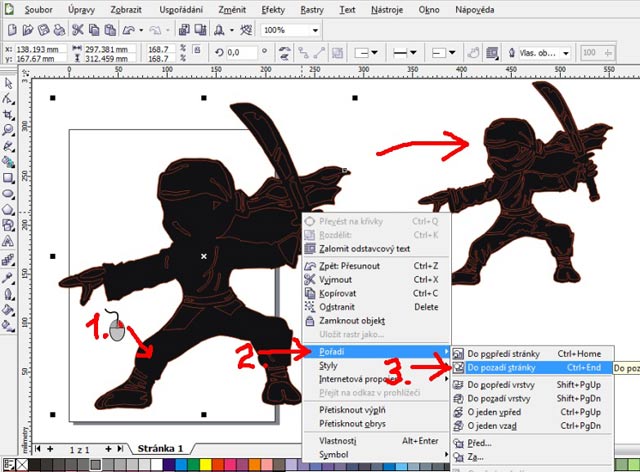
Přehážeme jednotlivé vrstvy tak, aby byl obrys v pozadí a ostatní díly na vrchu (pravým tlačítkem označíme objekt > pořadí). Dle potřeby posunujeme o vrstvu vpřed/vzad. Chce to trošku cviku :).
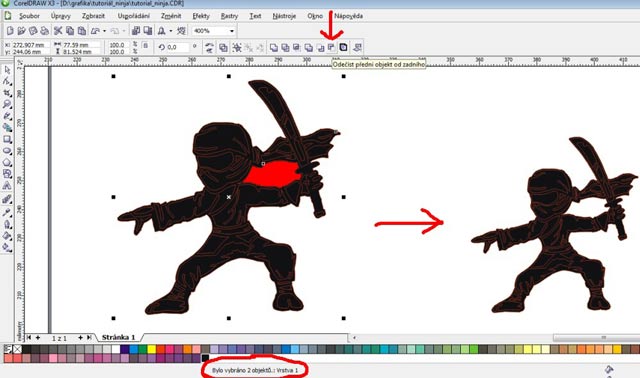
Nad paží potřebujeme vytvořit místo bez výplně. Označíme si tedy objekt, který chceme „odstranit“ a objekt pod ním (použijeme nástroj Odečíst přední objekt od zadního).
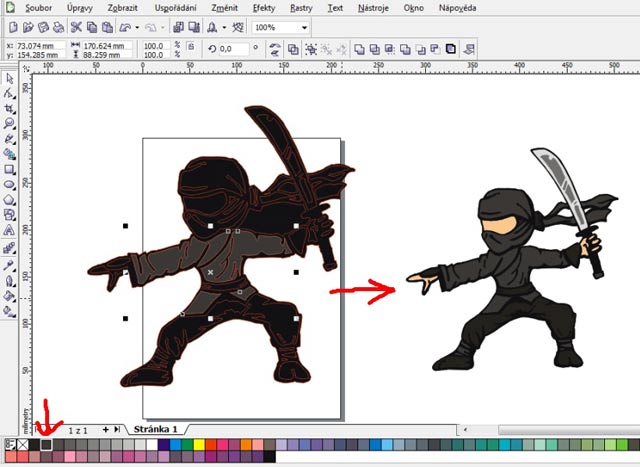
Nyní přistoupíme k barvení jednotlivých dílů. Po obarvení všech dílů zrušíme kontrastní obrys objektů (vybereme všechny objekty > pravým tlačítkem klikneme na proškrtnuté okénko na barevné paletě) a doladíme barvy.

Nakonec přidáme oči, které vytvoříme stejným postupem jako celou postavičku.
Doufám že, vám můj tutoriál přinesl něco nového.
JENA
Diskuse k tomuto příspěvku
 |
Lojza z Kunratic - nepřihlášený/á | 02.02.2015 |
+2
|
 |
Anonym - nepřihlášený/á | 15.05.2017 |
+2
|
 |
Baltazar - nepřihlášený/á | 02.02.2015 |
+53
|
|
|
inmax - profil | 23.03.2011 |
+2
|
| RAX - profil | 28.03.2011 |
+2
|
|
|
inmax - profil | 21.03.2011 |
+2
|
| jena - profil | 21.03.2011 |
+3
|
| inmax - profil | 21.03.2011 |
+2
|
| RAX - profil | 23.03.2011 |
+3
|
| inmax - profil | 23.03.2011 |
+2
|